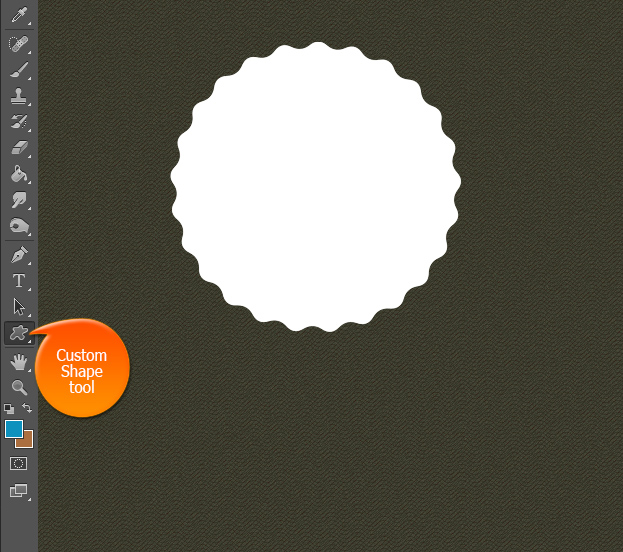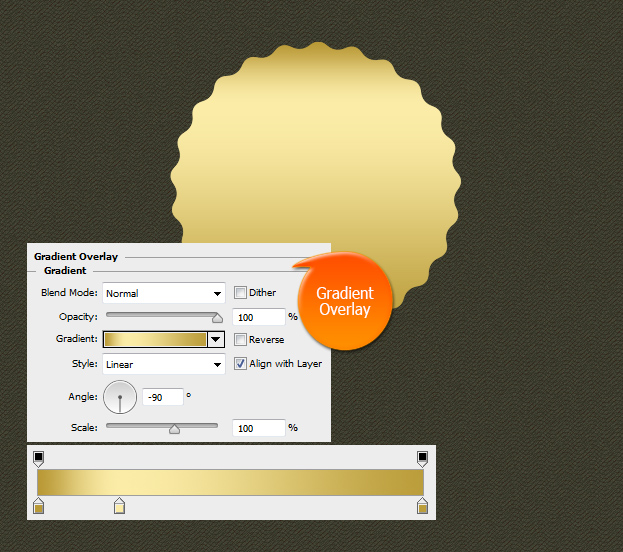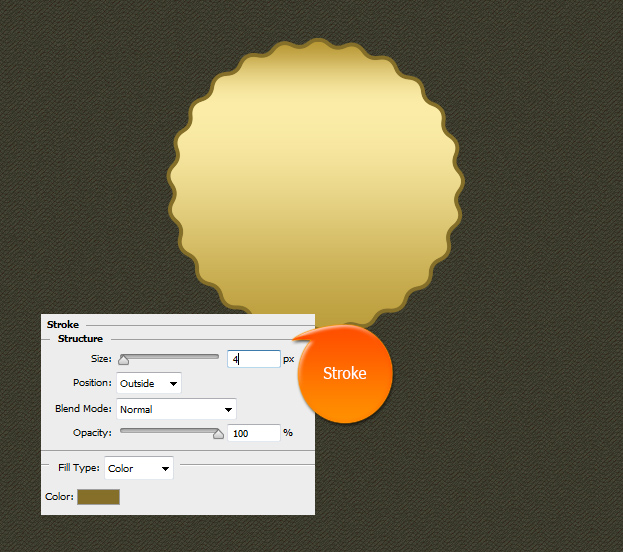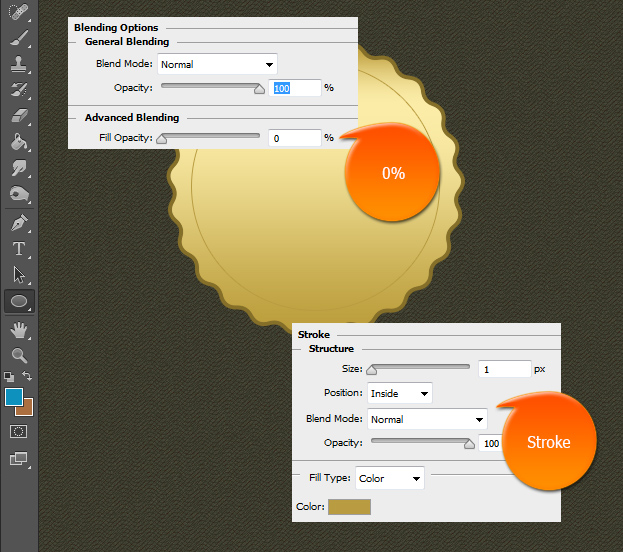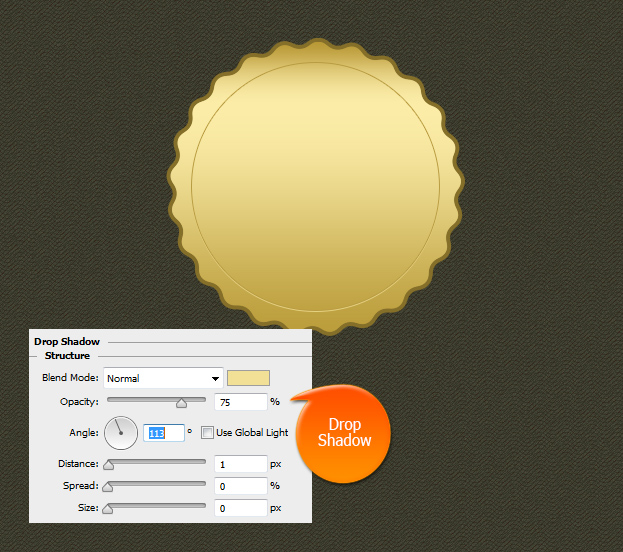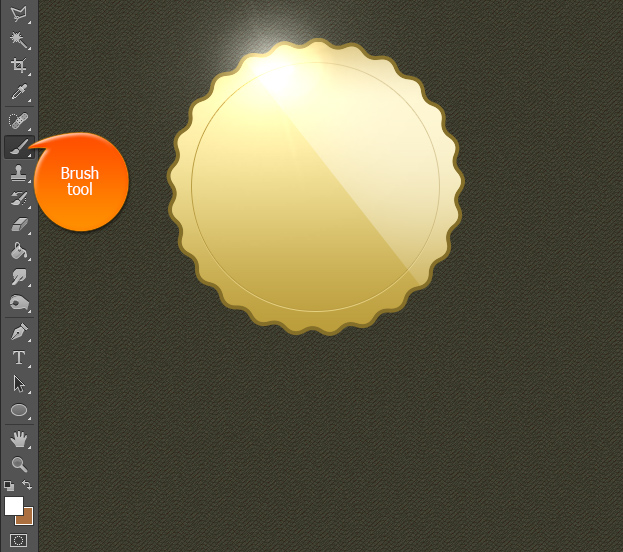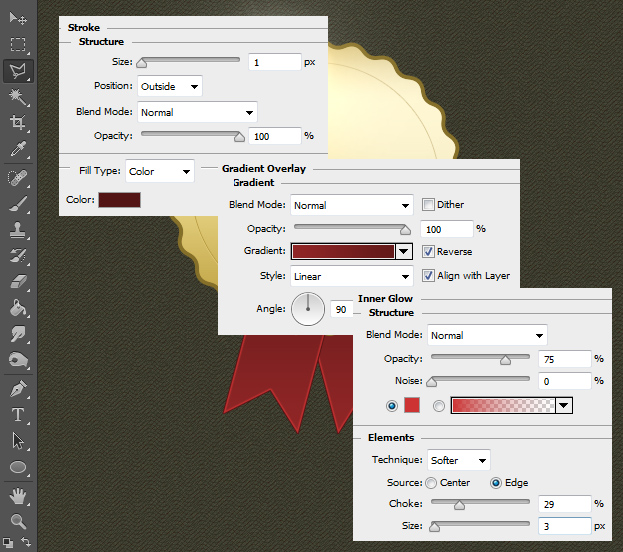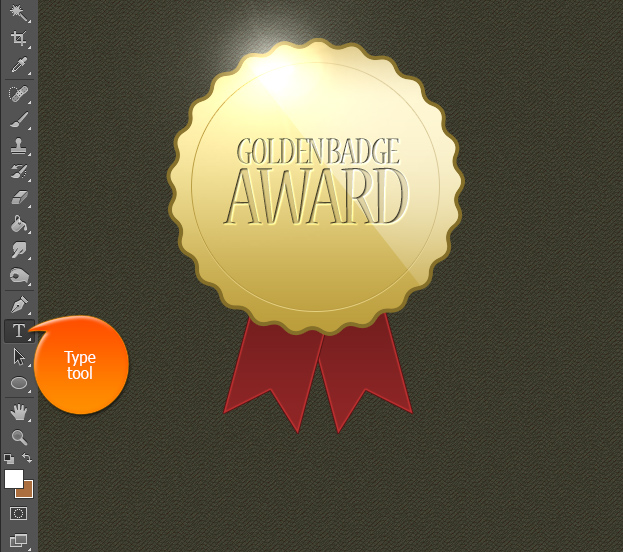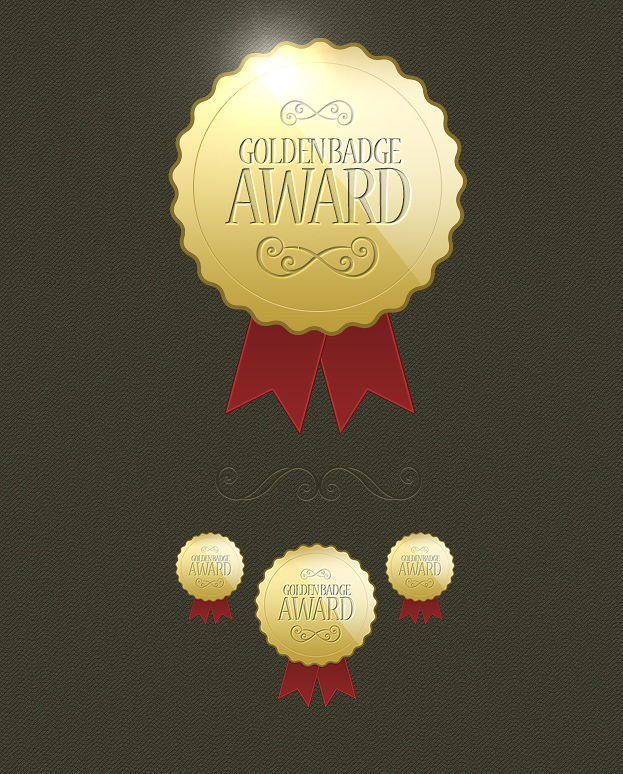How to Create a Golden Award Badge in Photoshop
This tutorial will show you how to create golden award badge in Photoshop.
01. Take the custom shape tool and add any shape that you’d wish your badge to be. Most common one would be circle-shaped badge.
02. Now go to Layer > Layer Styles > Gradient Overlay and add a golden, silver or bronze color to your badge.
03. From the same window, move to Stoke tab and add a darker stroke around the badge. Press Ok.
04. Take the Ellipse tool and create a circle in the middle of the badge. Now go to Layer > Layer Styles > Blendig Options and set the Fill Opacity to 0%. Then move to the stroke tab and add a thin stroke.
05. Move to the Drop Shadow tab and add a small light shadow under the stroke. Press Ok.
06. Create a new layer (Layer > New > Layer), select the brush tool with a white color and create a highlight spot. Now select parts of the highlight and delete them. Add another new layer to create a stronger and smaller highlight sport for more shine.
07. Create another new layer, drag it under your badge layer and draw a shape of a ribbon, fill it with any color. Then go to Layer styles and add the ribbon a stroke, gradient and inner glow. Press Ok and duplicate the layer and flip it vertically (Edit > Transform > Flip Vertically) to get another ribbon on the opposite side.
08. Insert your text and add an inner shadow and drop shadow in the Layer styles.
09. You can also add some ornaments or symbols with the same effect as the text and you are done!